Upgrading from Omnisci to HEAVY.AI 6.0
This section is giving a recipe to upgrade from Omnisci platform 5.5+ to HEAVY.AI 6.0.
If the version of Omnisci is older than 5.5 an intermediate upgrade step to the 5.5 version is needed. Check the docs on how to do the upgrade.
Considerations when Upgrading from Omnisci to HEAVY.AI Platform
If you are upgrading from Omnisci to HEAVY.AI, there are a lot of additional steps compared to a simple sub-version upgrade.
Before Upgrading to Release 6.0
IMPORTANT - Before you begin, stop all the running services / docker images of your Omnisci installation and create a backup $OMNISCI_STORAGE folder (typically /var/lib/omnisci). A backup is essential for recoverability; do not proceed with the upgrade without confirming that a full and consistent backup is available and ready to be restored.
The omnisci the database will not be automatically renamed to the new default name heavyai.This will be done manually and it's documented in the upgrade steps.
All the dumps created with the dump command on Omnisci cannot be restored after the database is upgraded to this version.
Essential Changes for release 6.0 of HEAVY.AI compared to Omnisci
The following table describes the changes to environment variables, storage locations, and filenames in Release 6.0 compared to Release 5.x. Except where noted, revised storage subfolders, symlinks for old folder names, and filenames are created automatically on server start.
Change descriptions in bold require user intervention.
Environmental variable for storage location
$OMNISCI_STORAGE
$HEAVYAI_BASE
Default location for $HEAVYAI_BASE / $OMNISCI_STORAGE
/var/lib/omnisci
/var/lib/heavyai
Fixed location for Docker $HEAVYAI_BASE / $OMNISCI_STORAGE
/omnisci-storage
/var/lib/heavyai
The folder containing catalogs for $HEAVYAI_BASE / $OMNISCI_STORAGE
data/
storage/
Storage subfolder - data
data/mapd_data
storage/data
Storage subfolder - catalog
data/mapd_catalogs
storage/catalogs
Storage subfolder - import
data/mapd_import
storage/import
Storage subfolder - export
data/mapd_export
storage/export
Storage subfolder - logs
data/mapd_log
storage/log
Server INFO logs
omnisci_server.INFO
heavydb.INFO
Server ERROR logs
omnisci_server.ERROR
heavydb.ERROR
Server WARNING logs
omnisci_server.WARNING
heavydb.WARNING
Web Server ACCESS logs
omnisci_web_server.ACCESS
heavy_web_server.ACCESS
Web Server ALL logs
omnisci_web_server.ALL
heavy_web_server.ALL
Install directory
/omnisci (Docker) /opt/omnisci (bare metal)
/opt/heavyai/ (Docker and bare metal)
Binary file - core server (located in install directory)
bin/omnsici_server
bin/heavydb
Binary file - web server (located in install directory)
bin/omnisci_web_server
bin/heavy_web_server
Binary file - command- line SQL utility
bin/omnisql
bin/heavysql
Binary file - JDBC jar
bin/omnisci-jdbc-5.10.2-SNAPSHOT.jar
bin/heavydb-jdbc-6.0.0-SNAPSHOT.jar
Binary file - Utilities (SqlImporter) jar
bin/omnisci-utility-5.10.2-SNAPSHOT.jar
bin/heavydb-utility-6.0.0-SNAPSHOT.jar
HEAVY.AI Server service (for bare metal install)
omnisci_server
heavydb
HEAVY.AI Web Server service (for bare metal install)
omnisci_web_server
heavy_web_server
Default configuration file
omnisci.conf
heavy.conf
Upgrade Instructions
The order of these instructions is significant. To avoid problems, follow the order of the instruction provided and don't skip any step.
Assumptions
This upgrade procedure is assuming that you are using the default storage location for both Omnisci and HEAVY.AI.
$OMNISCI_STORAGE
$HEAVYAI_BASE
/var/lib/omnisci
/var/lib/heavyai
Upgrading Using Docker
Stop all containers running Omnisci services.
In a terminal window, get the Docker container IDs:
sudo docker container ps --format "{{.Id}} {{.Image}}" \
-f status=running | grep omnisci\/You should see an output similar to the following. The first entry is the container ID. In this example, it is 9e01e520c30c:
9e01e520c30c omnisci/omnisci-ee-gpuStop the HEAVY.AI Docker container. For example:
sudo docker container stop 9e01e520c3Backup the Omnisci data directory (typically /var/lib/omnisci).
tar zxvf /backup_dir/omnisci_storage_backup.tar.gz /var/lib/omnisciRename the Omnisci data directory to reflect the HEAVY.AI naming scheme.
sudo mv /var/lib/omnisci /var/lib/heavyai
sudo mv /var/lib/heavyai/data /var/lib/heavyai/storageCreate a new configuration file for heavydb changing the data parameter to point to the renamed data directory.
cat /var/lib/heavyai/omnisci.conf | \
sed "s/^\(data.*=.*\)/#\1\\ndata = \"\/var\/lib\/heavyai\/storage\"/" | \
sed "s/^\(frontend.*=.*\)/#\1\\nfrontend = \"\/opt\/heavyai\/frontend\"/"
>/var/lib/heavyai/heavy.confRename the Omnisci license file (EE and FREE only).
mv /var/lib/heavyai/storage/omnisci.license \
/var/lib/heavyai/storage/heavyai.licenseDownload and run the 6.0 version of the HEAVY.AI Docker image.
Select the tab depending on the Edition (Enterprise, Free, or Open Source) and execution Device (GPU or CPU) you are upgrading.
sudo docker run -d --gpus=all \
-v /var/lib/heavyai:/var/lib/heavyai \
-p 6273-6278:6273-6278 \
heavyai/heavyai-ee-cuda:v6.0.0Check that Docker is up and running using a docker ps command:
sudo docker container ps --format "{{.Id}} {{.Image}} {{.Status}}" \
-f status=running | grep heavyai\/You should see output similar to the following:
9e01e520c30c heavyai/heavyai-ee-cuda Up 48 seconds ago Using the new container ID rename the default omnisci database to heavyai:
sudo docker exec -it 9e01e520c30c \
echo "alter database omnisci rename to heavyai;" \
| bin/heavysql omnisci Check that everything is running as expected.
Upgrading to HEAVY.AI Using Package Managers or Tarball
To upgrade an existing system installed with package managers or tarball. The commands upgrade HEAVY.AI in place without disturbing your configuration or stored data.
Back up the Omnisci Database
Stop the Omnisci services.
sudo systemctl stop omnisci_web_server omnisci_serverBackup the Omnisci data directory (typically /var/lib/omnisci).
tar zcvf /backup_dir/omnisci_storage_backup.tar.gz /var/lib/omnisciCreate a user named heavyai who will be the owner of the HEAVY.AI software and data on the filesystem.
sudo useradd --shell /bin/bash --user-group --create-home --group wheel heavyaiSet a password for the user. It'll need when sudo-ing.
sudo passwd heavyaiLogin with the newly created user
sudo su - heavyaiRename the Omnisci data directory to reflect the HEAVY.AI naming scheme and change the ownership to heavyai user.
sudo chown -R heavyai:heavyai /var/lib/omniscisudo mv /var/lib/omnisci /var/lib/heavyaimv /var/lib/heavyai/data /var/lib/heavyai/storageCreate the "semaphore" catalog directory; we'll have to remove it later "
mkdir /var/lib/heavyai/storage/catalogsCheck that everything is in order and that the "semaphore" directory is created,
ls -la /var/lib/heavyai/storage/All the directories must belong to the heavyai user, and the directory catalogs would be present
total 32
drwxr-xr-x 8 heavyai heavyai 4096 lug 15 16:03 .
drwxr-xr-x 4 heavyai heavyai 4096 lug 15 16:02 ..
drwxrwxr-x 2 heavyai heavyai 4096 lug 15 16:03 catalogs
drwxr-xr-x 2 heavyai heavyai 4096 lug 15 15:54 mapd_catalogs
drwxr-xr-x 52 heavyai heavyai 4096 lug 15 15:54 mapd_data
drwxr-xr-x 2 heavyai heavyai 4096 lug 15 15:54 mapd_export
drwxr-xr-x 2 heavyai heavyai 4096 lug 15 15:54 mapd_log
drwxr-xr-x 2 heavyai heavyai 4096 lug 15 15:54 omnisci_disk_cache
-rw-r--r-- 1 heavyai heavyai 1229 lug 15 16:07 omnisci-licenceRename the license file. (EE and FREE only)
mv /var/lib/heavyai/storage/omnisci.license \
/var/lib/heavyai/storage/heavyai.licenseInstall the HEAVY.AI Software
Install the HEAVY.AI software following all the instructions for your Operative System. CentOS/RHEL and Ubuntu.
Please follow all the installation and configuration steps until the Initialization step.
Update the configuration file and rename the default database
Log in with the heavyai user and ensure the heavyai services are stopped.
sudo systemctl stop heavy_web_server heavydbCreate a new configuration file for heavydb, changing the data parameter to point to the /var/lib/heavyai/storage directory and the frontend to the new install directory.
cat /var/lib/heavyai/omnisci.conf | \
sed "s/^\(data.*=.*\)/#\1\\ndata = \"\/var\/lib\/heavyai\/storage\"/" | \
sed "s/^\(frontend.*=.*\)/#\1\\nfrontend = \"\/opt\/heavyai\/frontend\"/" \
>/var/lib/heavyai/heavy.confAll the settings of the upgraded database will be moved to the new configuration file.
Now we have to complete the database migration.
Remove the "semaphore" directory we previously created. (this is a fundamental step needed for the omnsci to heavydb upgrade)
rmdir /var/lib/heavyai/storage/catalogsTo complete the upgrade, start the HEAVY.AI servers.
sudo systemctl start heavydb heavy_web_serverCheck if the database migrated, running this command and checking for the Rebrand migration complete message.
sudo systemctl status heavydb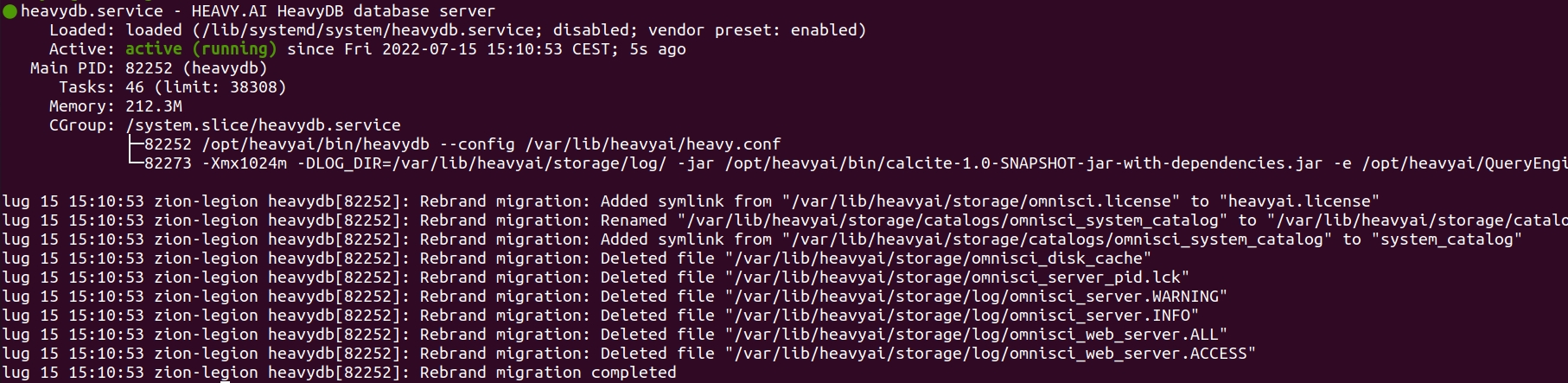
Rename the default omnisci database to heavyai.
Run the command using an administrative user (typically admin) with his password (default HyperInteractive)
echo "alter database omnisci rename to heavyai;" \
| /opt/heavyai/bin/heavysql -p HyperInteractive -u admin omnisci Restart the database service and check that everything is running as expected.
Remove Omnisci Software from the System
After all the checks confirmed that the upgraded system is stable, clean up the system to remove the Omnisci install and relative system configuration. Remove permanently the configuration of the services.
sudo rm /lib/systemd/omnisci_server*.service
sudo rm /lib/systemd/omnisci_web_server*.service
sudo systemctl daemon-reload
sudo systemctl reset-failedRemove the installed software.
sudo rm -Rf /opt/omnisciDelete the YUM or APT repositories.
sudo rm /etc/yum.repos.d/omnisci.repo