Text Widget
To learn more about text widgets and how to create one, please view this video.
You can use the Text Widget to include descriptive text, code samples, and graphics to help your OmniSci charts communicate more effectively. The Text Widget is an implementation of the Quill rich text editor.
The Text Widget Toolbar
Use the toolbar to apply formatting to your content.

Font
There are three font choices: Serif, Sans Serif, and Monospace.
Style
There are four styles: Heading 1, Heading 2, Heading 3, and Normal. You can apply a style to a paragraph before you type or apply a style to an existing paragraph.
Bold, Italic, Underline, Strikethrough
Format selected text with Bold, Italic, Underline, or Strikethrough.
Text Color
Change the color of the text.
Highlight
Change the color of the text background.
Number List
Create an enumerated list. Type tab to indent subordinate lists, shift-tab to move up one level in the hierarchy.
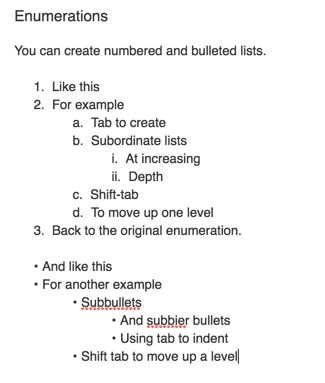
Bullet List
Create a bullet list. Type tab to indent subordinate lists, shift-tab to move up one level in the hierarchy.
Alignment
Align text left, center, right, or fully justified.
Link
Create a link by applying a URL to selected text. Note that you must include the http:// prefix in the URL.
Image
Insert a web compatible image. Click the Image icon, then use the file selector to upload your image to OmniSci.
Quotation
Indent text and display a vertical bar at the left margin to indicate the section is a quotation.
Code
Format the block with white text on a black background in monospace font.
Clear Formats
Clear all formats applied to selected text.
Text Widget Example
You can use the Text Widget to add explanatory text to your dashboard.

Last updated