Dashboard List
Connect to HeavyImmerse by pointing a web browser to port 6273 on your HeavyDB server. When you launch Immerse, the landing page shows a list of saved dashboards. The number to the right of the Search box shows the number of dashboards displayed (left side of the slash) and the number of total dashboards (right side of the slash). Because no filters are applied here, these numbers are the same (5446).

You can:
Search for dashboards by name, source, or owner by entering a string in the search box.
Sort dashboards by name, source, modified date, owner, and whether the dashboard is shared or not. By default, dashboards are sorted by last modified. Click a column heading to sort by information defined by that column, and click again to toggle sorting the sorting order.
Filter dashboards by name, source, last modified date, owner, and shared status.
Create and save dashboard views that show a particular set of dashboards based on filter criteria you set.
Delete, download (export), and duplicate individual dashboards.
Perform bulk actions on selected dashboards.
Creating Dashboard Views
You can use filters to define the dashboards that are displayed, and then save the view defined by any filters you apply. To create a filter click the plus icon (+) to the left of the Search box.
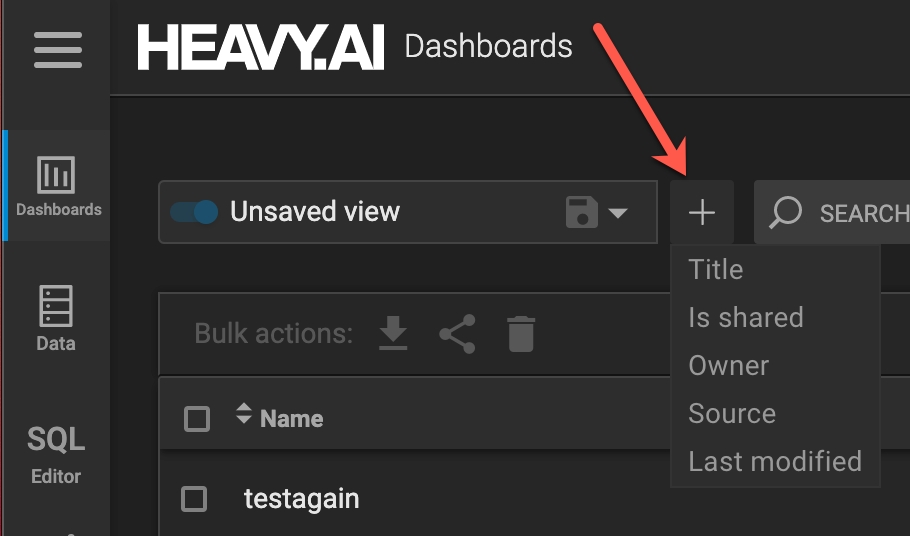
Use one or more filters to define the view. For example, that following view shows dashboards with source flights_2008_7M and owner admin:

You can then sort that filtered view the same way you would an unfiltered view.
To save the view, in the View name box, click the pencil icon and enter the name of the view, and then click the Save icon. Here, the view will be saved as flights - admin.

Click the down arrow in the View name box to see the list of available filters. You can also toggle the selected filter on and off.
You can change the filters in a specified view and update it. For example, here the flights - admin view has been updated to include only dashboards modified in 2019, so the Save icon is highlighted; click it to update the view definition.

Or, you can click the down arrow and then click + Add filter view to create a new filter view based on the updated filters. You can also duplicate or remove filter views.

Using Bulk Actions
You can select dashboards and perform the following actions. Select dashboards by clicking the box the the left of the dashboard name.

Export - Export (download) all selected dashboards as individual .json files.
Share/Unshare - Share or unshare selected dashboards with specific users or roles. If a user has been assigned the restricted_sharing role, sharing dashboards is unavailable.
Delete - Delete selected dashboards.
Last updated