Chart Animation
Chart animation through cross-filter replay allows controlled playback of time-based data, such as weather maps or GPS tracks. You can also animate on other nontemporal dimensions. For example, you can play through categories, or even map selections.
To enable crossfilter replay:
Set the
ui/enable_crossfilter_replayfeature flag totrue; the default value isfalse.Set the
ui/enable_chart_addonsfeature flag to true (the default value).
You also need to increase the size of the client-side cache to ensure that enough queries are cached to animate charts smoothly. Set the following feature flags to the recommended minimum values:
performance/query_cache_duration:240000performance/query_cache_size:50performance/vega_cache_duration:240000performance/vega_cache_size:40
The duration flags list the number of milliseconds to store query results, with 240,000 ms (4 minutes) the recommended duration. The cache sizes are the number of queries to store, with 40 raster map queries and 50 non-raster non-map queries recommended. You may need to adjust your cache size or duration, depending on the size of your data.
To use animation, create a New Combo chart with a time type dimension. On the chart More Options menu, click CrossFilter Replay.
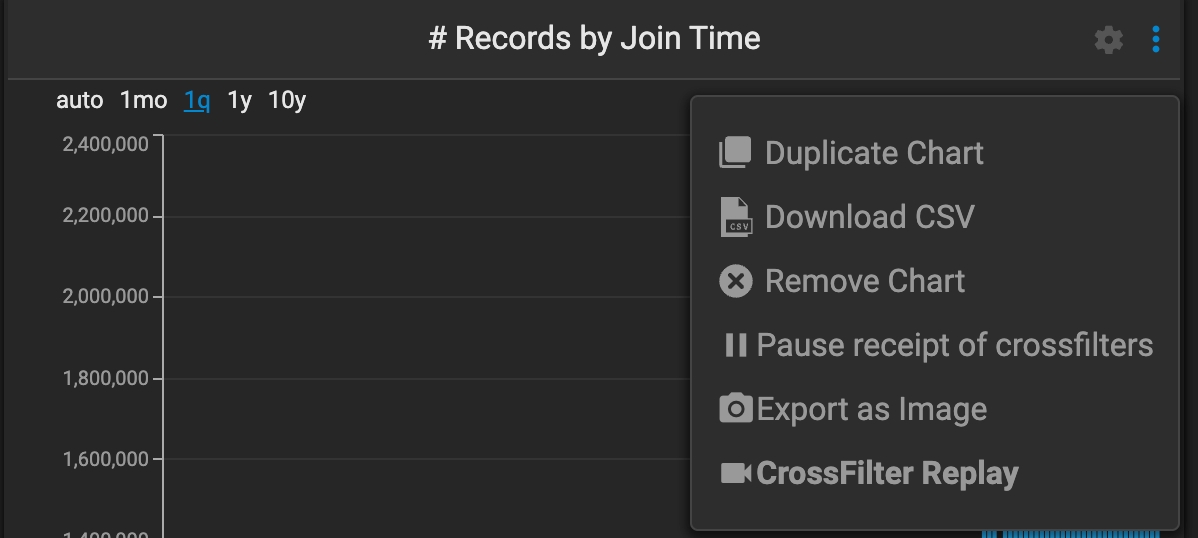
Crossfilter replay controls added below the chart are visible when you mouse over the chart.
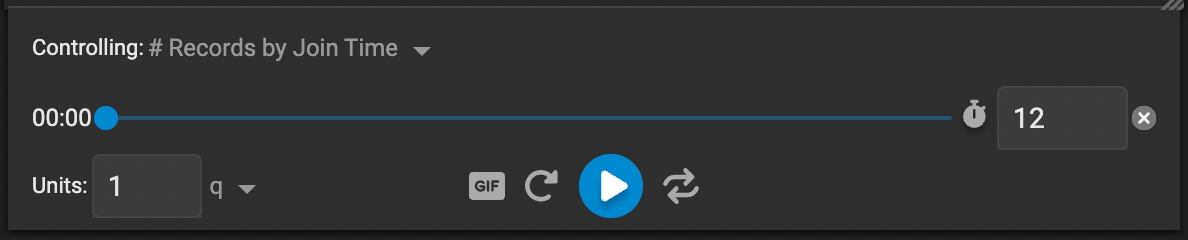
Controlling is the name of the chart that is the focus of the animation.
Use the time scrub line slider to advance by frame through the animation. The left side shows your current timestamp, and the right side lets you specify the length of the animation in seconds.
Below that, choose the time unit by which to advance your animation.
Use the following button controls:
GIF renders your animation and downloads it as a GIF, using the chart specified in the Controlling drop down. There is no way to build a gif across multiple charts at this time.
Restart starts the animation from frame 1.
Play/Pause plays or pauses the animation, depending on whether it is active when pressed.
Use Loop to replay your animation when it reaches the end. If disabled, the animation plays once.
Last updated