Getting Started on Azure
Getting Started with HEAVY.AI on Microsoft Azure
Follow these instructions to get started with HEAVY.AI on Microsoft Azure.
Prerequisites
You must have a Microsoft Azure account. If you do not have an account, go to the Micrsoft Azure home page to sign up for one.
Configure Your HEAVY.AI Instance
To launch HEAVY.AI on Microsoft Azure, you configure a GPU-enabled instance.
1) Log in to you Microsoft Azure portal.
2) On the left side menu, create a Resource group, or use one that your organization has created.

3) On the left side menu, click Virtual machines, and then click Add.
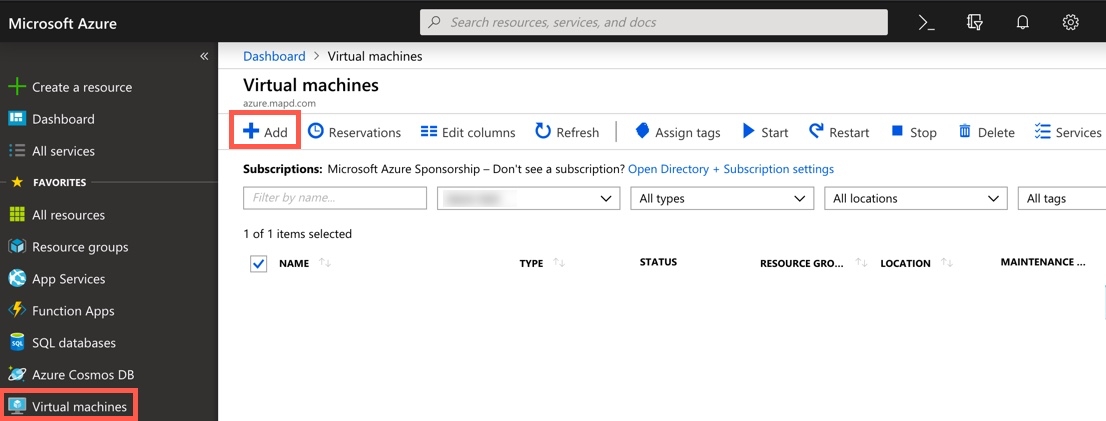
4) Create your virtual machine:
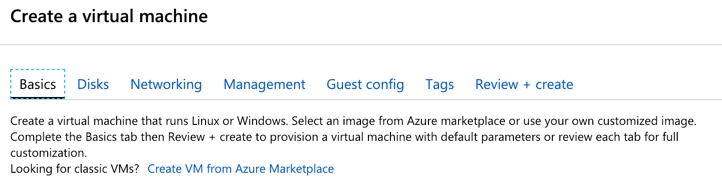
On the Basics tab:
In Project Details, specify the Resource group.
Specify the Instance Details:
Virtual machine name
Region
Image (Ubuntu 16.04 or higher, or CentOS/RHEL 7.0 or higher)
Size. Click Change size and use the Family filter to filter on GPU, based on your use case and requirements. Not all GPU VM variants are available in all regions.
For Username, add any user name other than admin.
In Inbound Port Rules, click Allow selected ports and select one or more of the following:
HTTP (80)
HTTPS (443)
SSH (22)
On the Disks tab, select Premium or Standard SSD, depending on your needs.
For the rest of the tabs and sections, use the default values.
5) Click Review + create. Azure reviews your entries, creates the required services, deploys them, and starts the VM.
6) Once the VM is running, select the VM you just created and click the Networking tab.
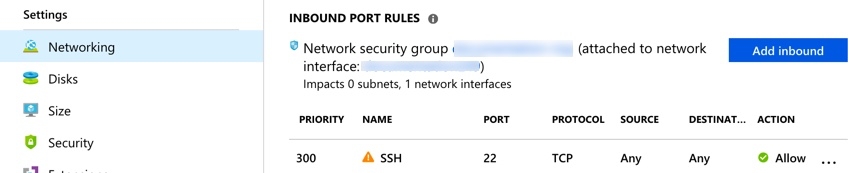
7) Click the Add inbound button and configure security rules to allow any source, any destination, and destination port 6273 so you can access Heavy Immerse from a browser on that port. Consider renaming the rule to 6273-Immerse or something similar so that the default name makes sense.
8) Click Add and verify that your new rule appears.
Azure-specific configuration is complete. Now, follow standard HEAVY.AI installation instructions for your Linux distribution and installation method.